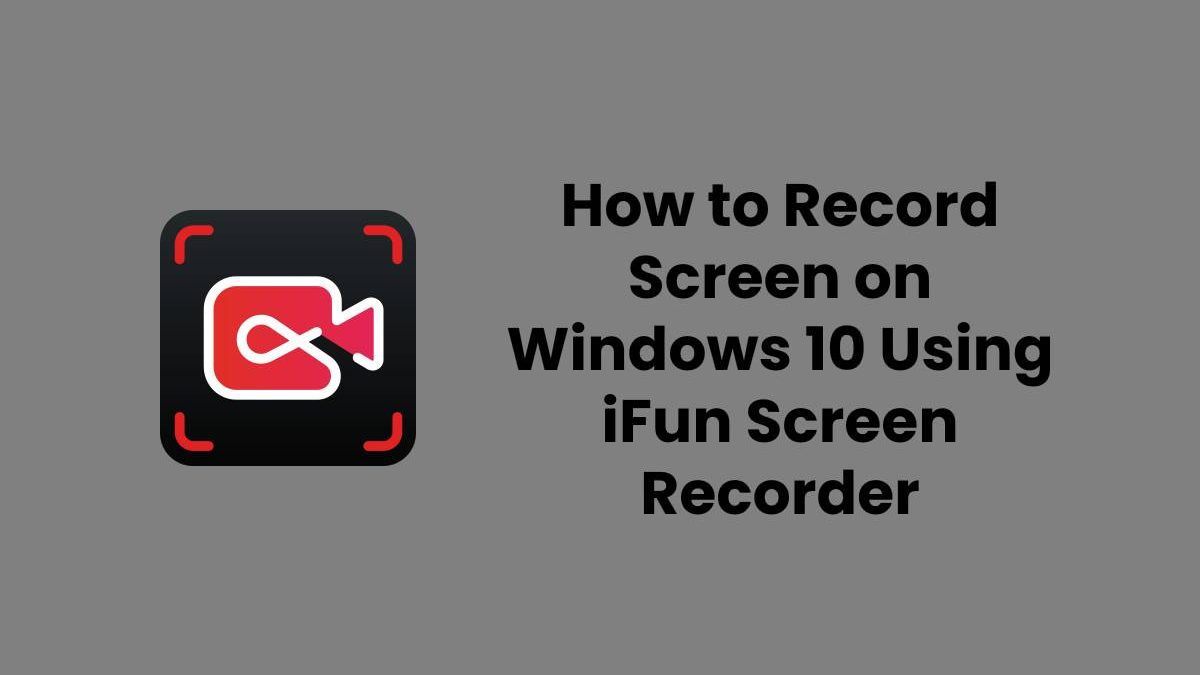iFun Screen Recorder
A Screen recorder is one of the essential tools for the growth of any online business. Many businesses usually overlook the importance of screen recorders.
Those companies who need to market their digital products must need a screen recorder. A successful marketing strategy requires the demonstration of every feature of your product. A screen recording software will help you efficiently do this job.
A wide range of screen recorders is available on the internet. You can choose online screen recorder or offline one as per your needs, but you may need to purchase a license for some premium screen recorders.
If you want to market your product or make an online course, this article will help you. Keep on reading, you will learn how to record the screen on Windows 10 using the iFun Screen Recorder step by step.
Before moving towards the exact procedure for screen recording, let’s look at the iFun Screen Recorder.
Table of Contents
iFun Screen Recorder
iFun Screen Recorder is a free screen recorder that offers exclusive features completely free of cost. This software is straightforward to use with a built-in video editor. Using the iFun Screen Recorder, you can record the video in a high-quality (4k resolution).
To record your windows 10 screen using the iFun Screen Recorder, you need to download and install it on your PC.
How to Record Screen on Windows 10
Now you have installed the iFun Screen Recorder, and it’s time to start recording your screen.
Step 1
Open the iFun Screen Recorder on Windows 10 and perform the general settings.
- Go to the settings, and make the basic settings like the language and provide a path to save the recording.
- You have to configure the speaker, mouse, and mic from the record menu in these settings. You may also choose to record with or without a custom watermark.
- From the webcam menu, you can choose whether to record with webcam overlay or not.
- You can set the frame rate, quality, the format of the video, and the audio frame rate from the format menu.
- There are some shortcut keys for a start, stop pause, and screenshot set from the hotkeys menu.
After performing the required settings, close the settings tab.
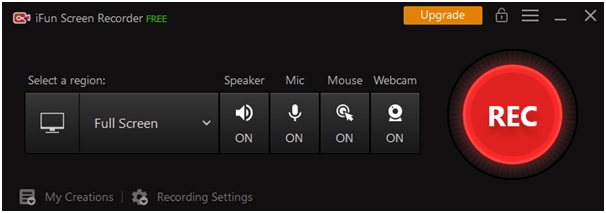
Step 2
Thisscreen recorder allows you to record either a full screen, any specific area, or a fixed ratio. From the dropdown menu in select a region, you can select the desired option.
Step 3
After selecting the screen dimension to record, you have to set the speaker, mic, mouse, and webcam options. There are two options to choose from YES or NO. If you want to record your audio in a video, select the mic option to YES.
In the same way, you can select the desired option. If N/A is displayed under any element, it means you need to attach the relevant device with your PC.
Step 4
After making the appropriate settings for a recording, press the REC button, and the recording will start after the countdown.
Step 5
Now the software is recording the screen. You can take a screenshot of the recording at any time. You can record the screen with no time limit. When you need to stop the recording, press the F9 or done button.
Video Editing in iFun Screen Recorder
After pressing the stop button, the recording will finish, now you have a video output. You can do some basic video editing in the iFun Screen Recorder, and you may save it after editing.
Uploading the Recorded Video
One of the impressive features that make this [iFun Screen Recorder] stand out from others is to upload the video to your social media accounts directly. From a list of recorded videos, right-click the suitable video and upload it to social media.
Conclusion
After following the above steps, you can easily record the screen on windows 10 using the [iFun Screen Recorder]. Hopefully, this screen recording software will help you in making tutorials and for growing your business.
Related posts
Sidebar
Recent Posts
An Inside Look Of Paraulogic
Introduction Welcome to the exciting world of Paraulogic! Are you ready to dive into a linguistic adventure and put your…
Empowering Artists with Cryptocurrency: A Guide to Selling Art Using NFTs
In the ever-evolving landscape of the art world, artists are constantly seeking innovative ways to showcase and monetize their creations….