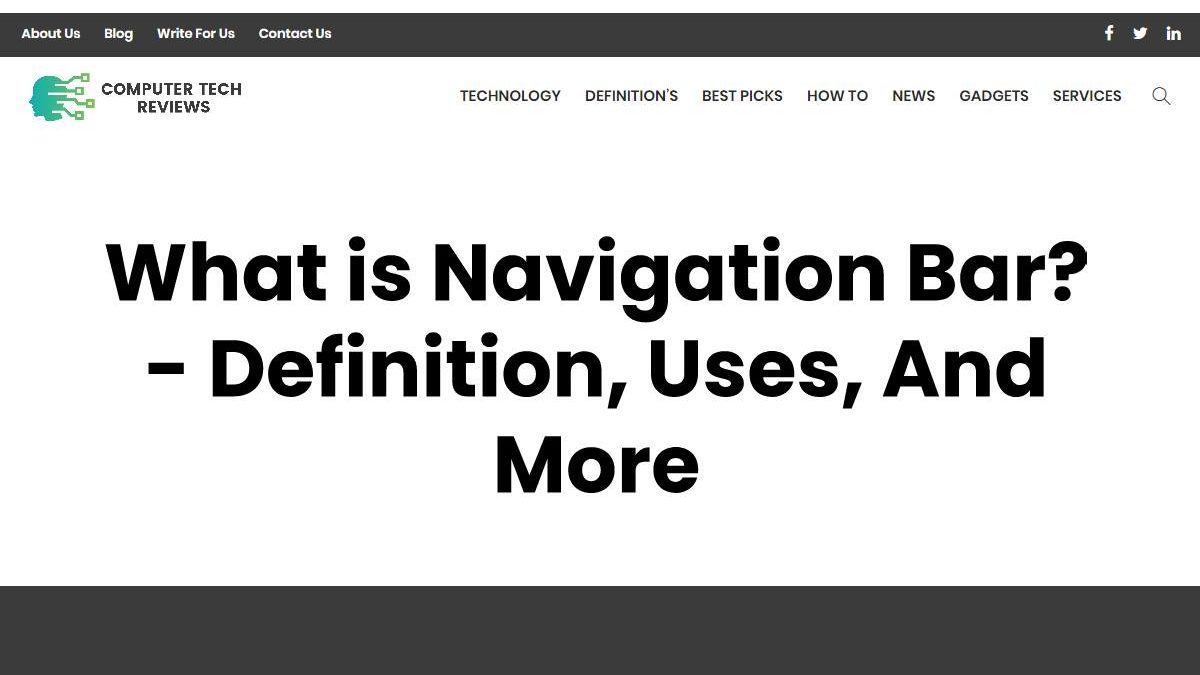Table of Contents
Definition Navigation Bar
The navigation bar helps to navigate between different screens and applications using which is at the bottom of the screen. The buttons on the Galaxy S9 and S9 + offer a smooth and natural user experience and help you find what you are looking for in just a few taps.
- Show and hide button.
- Recent button.
- Start button.
- Back button.
Also read: What is a POS system? – Definition, Functions and More
How to use Android buttons or Navigation Bar
In the beginning, Android phones had buttons to give and take. A full QWERTY keyboard, call button, start, menu, return, hang up, search, etc.
Eventually, these got simplified into three: return, start, and menu (later converted to “recent”). And finally, the physical navigation buttons practically disappeared to become the navigation bar.
For those who have spent time working with Android, it is obvious what each button is for, although for those who debut on smartphones or come from iOS. These buttons and the navigation bar can be somewhat more enigmatic.
Physical or on-screen buttons
Throughout the history of Android, there have been mobiles with all kinds of settings for the physical navigation buttons. Still, they have summarized in two: mobiles with physical buttons and those that include navigation on the screen.
Until a few years ago, most Android phones included capacitive navigation buttons under the screen. The design and location of the same could vary from one manufacturer to another. But generally, there were three, with few exceptions at the beginning.
The window of the physical buttons is that they do not cover the screen. Still, instead, they are less flexible when turning the terminal. They are less customizable and require a chin on the terminal to stay, contrary to the latest trends of taking the screen to the extreme.
On the other hand is the navigation bar, the predominant mode today, in which the buttons are present within the screen itself. As virtual elements, they allow greater personalization, although, in exchange, they slightly reduce the usable space of it.
Uses of each button
Here we must emphasize again that the appearance and position of the buttons may vary from one manufacturer to another, although in general, they are always the same three buttons, only with a slightly different appearance.
Return
The first button, at least in the purest Android implementations, since, for example, Samsung usually includes it on the right, is the Back button, generally represented by an arrow and a triangle, the design of which may vary slightly.
The return button is the most intuitive of the three because, as its name indicates, its objective is to take you back to the screen you were in before. Do not get confused with the up button, which is an arrow pointing to the left. The Up button, is not the same as the Back button
The back button and the up button have a similar, but not identical, function. Pressing return returns chronologically to all the windows you went through until you reach the current one, while the button above opens the window in a higher hierarchy. For example, in the screenshot above, in the Google messages application, the button above would open the message view, even if you had not previously passed through that window.
Home and Assistant
A circle usually represents the Start button, and in this case, it is usually always included in the middle of the navigation bar. As its name suggests, its primary function is to open the start screen, that is, the application launcher.
Recent
The Recent button, commonly represented by a square. This button opens the view of recent applications so that you can switch from one open application to another, in something like the equivalent of pressing Alt + Tab on a computer.
The layout of the new window itself may vary from mobile to mobile. Some are vertical, others horizontal, others do not include a preview, but in essence, they all serve the same purpose: allowing you to switch from one application to another.
Tap on the button opens the recent applications. Double-tap helps to switch between the last two applications that are open, handy for quickly switching between apps.
Also read: What is Smart House? – Definition, Functions, Benefits, and More
Kamran Sharief
Related posts
Sidebar
Recent Posts
An Inside Look Of Paraulogic
Introduction Welcome to the exciting world of Paraulogic! Are you ready to dive into a linguistic adventure and put your…
Empowering Artists with Cryptocurrency: A Guide to Selling Art Using NFTs
In the ever-evolving landscape of the art world, artists are constantly seeking innovative ways to showcase and monetize their creations….